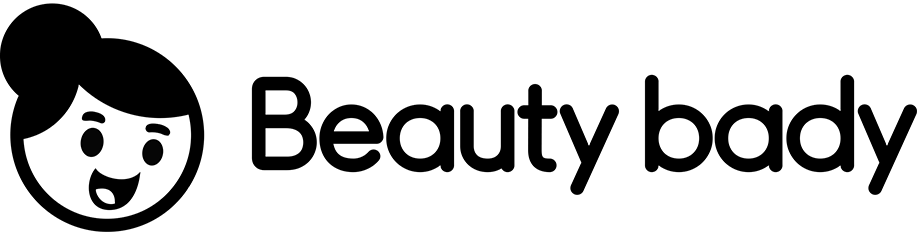Create Stunning Crochet Picture Graphs with CANVA
Table of Contents
- Introduction
- Getting Started with Canva
- Creating a Design with Canva
- Using Elements in Canva
- Finding and Selecting Graphs
- Adding Pictures to Your Design
- Using the Search Function in Canva
- Designing Crochet Picture Graphs
- Choosing Simple Images
- Measuring and Adjusting the Size
- Adjusting Transparency
- Downloading and Saving the Image
- Printing and Coloring the Graph
- Using Paint.net to Color the Squares
- Finalizing the Crochet Picture Graph
Creating Crochet Picture Graphs with Canva
Crochet picture graphs can turn any ordinary project into a stunning work of art. With the help of Canva, a free online design tool, you can easily create your own crochet picture graphs. In this tutorial, we will guide you through the process of using Canva to design and create beautiful crochet graphs.
1. Introduction
Crocheting picture graphs allows you to incorporate detailed images and patterns into your crochet projects. Whether you want to create a personalized blanket, pillow, or even an iPad case, this tutorial will show you how to use Canva to design and print your own crochet picture graphs.
2. Getting Started with Canva
Before we dive into the process of creating crochet picture graphs, let's start by getting familiar with Canva. Canva is a user-friendly design tool that offers a wide range of features and templates for creating various designs.
To get started with Canva, visit their website at www.canva.com and sign up for a free account. You can sign up using your Google, Facebook, or email address. Once you have created an account and logged in, you will be taken to the Canva home page.
3. Creating a Design with Canva
To create a design in Canva, click on the "Create Design" button located on the right-hand side of the home page. From the drop-down menu, select "Custom Size" and enter the dimensions of your desired crochet graph. For example, if you want to create an 8.5 by 11-inch graph, enter these dimensions and click on "Create Design".
Now, you have a blank canvas to work with. Let's proceed to the next step and add elements to our design.
4. Using Elements in Canva
Elements in Canva are pre-designed shapes, graphs, and images that you can use to enhance your designs. To access elements, click on the "Elements" tab located on the left-hand side of the screen.
In the search box under the "Elements" tab, type in keywords related to the graph or image you want to use. For example, if you want to add a graph to your design, type in "graph" in the search box. Canva will display a list of available graphs for you to choose from.
5. Finding and Selecting Graphs
Scroll through the list of available graphs and select the one that best suits your project. Canva offers both free and paid options, so make sure to select a free graph to keep your costs down.
Once you have selected a graph, you can adjust its size using the handles around it. Resize the graph to fit the entire page or to your desired dimensions.
6. Adding Pictures to Your Design
To add pictures to your design, click on the "Elements" tab again and use the search function to find the images you want to include. Canva offers a wide range of images, so you can search for anything from animals to holiday-themed pictures.
For example, if you want to add a picture of a leaf to your design, type in "leaf" in the search box. Browse through the available options and select the image that best suits your project.
7. Using the Search Function in Canva
The search function in Canva allows you to find specific elements and images based on your project requirements. You can search for keywords related to the design elements you need.
For example, if you want to create a crochet graph with a specific theme such as Christmas or Easter, you can type in those keywords in the search box and Canva will display relevant images and elements for you to choose from.
8. Designing Crochet Picture Graphs
Now that we have covered the basics of using Canva, let's dive into the process of designing crochet picture graphs step by step.
8.1 Choosing Simple Images
When designing a crochet picture graph, it's important to choose images that are simple and easy to crochet. Avoid complex images, especially if you are a beginner. Start with simple designs such as basic shapes, leaves, or animals.
8.2 Measuring and Adjusting the Size
Before adding the image to your design, it's important to measure and adjust its size. Crocheting is all about accuracy, so it's essential to know the dimensions of your design beforehand.
Measure a 4 by 4-inch square using the hook and yarn you plan to use. Count the stitches and rows to determine how many squares you want the image to be. Adjust the size of the image in Canva to match your desired dimensions.
8.3 Adjusting Transparency
To make it easier to crochet the design, you can adjust the transparency of the image in Canva. Select the image and click on the "Transparency" option located on the right-hand side of the screen. Slide the transparency button to adjust the opacity of the image.
Keeping the graph visible while crocheting is crucial, so make sure to adjust the transparency of the image rather than the background or graph.
8.4 Downloading and Saving the Image
Once you are satisfied with your design, it's time to download and save the image. Click on the "Download" button and select "JPEG" as the file format. Save the image on your computer for future use.
To print the image and color in the squares, it's recommended to use a program like Paint.net or a physical copy of the image. Coloring in the squares will help you visualize the crochet pattern and make it easier to follow.
9. Printing and Coloring the Graph
To print the graph, simply open the downloaded image file and send it to your printer. Make sure to use standard printer paper for a 1:1 recreation of the graph.
To color the squares, use colored pencils or markers to fill in each square based on the crochet pattern. Follow the colors and positioning indicated by the graph to create a precise and accurate crochet design.
10. Using Paint.net to Color the Squares
For those who prefer a digital approach to coloring the squares, Paint.net is a useful program. Open the downloaded image in Paint.net and use the brush or fill tool to color each square according to the crochet pattern.
Remember to use the same colors and positions as indicated by the graph. This step helps you visualize the final crochet design and ensures accuracy when following the pattern.
11. Finalizing the Crochet Picture Graph
With the colored graph in hand, you are now ready to start crocheting your project. Use the colored image as a guide and match each stitch to the corresponding square on the graph.
Following the graph row by row and stitch by stitch, you can create a beautiful crochet picture using the color-coded pattern. The final result will be a stunning piece of crochet artwork that you can proudly display or gift to someone special.
Highlights
- Create stunning crochet picture graphs with Canva
- Design personalized crochet projects using detailed images and patterns
- Use Canva's user-friendly interface to easily create and adjust your designs
- Find and select graphs and images to enhance your crochet picture graphs
- Print and color the graph to visualize the crochet pattern accurately
- Use Paint.net for digital coloring of the squares
- Follow the color-coded pattern to crochet a beautiful and precise picture design
FAQ
Q: Is Canva free to use?
A: Yes, Canva offers both free and paid options. You can create crochet picture graphs using the free features of Canva.
Q: Can I use Canva for other design projects?
A: Absolutely! Canva is a versatile design tool that can be used for various projects, including social media graphics, presentations, and more.
Q: Are there any limitations to the size of the crochet picture graphs I can create?
A: Canva allows you to create custom-sized designs. As long as you have the dimensions of your desired crochet graph, you can set it accordingly in Canva.
Q: Do I need any prior design experience to use Canva?
A: No, Canva is designed for beginners and does not require any prior design experience. The user-friendly interface makes it easy to navigate and create your designs.
Q: What if I want to use a more complex image for my crochet graph?
A: While it is possible to use more complex images, it is recommended to start with simpler designs, especially if you are a beginner. As you gain more experience, you can gradually move on to more complex patterns.
 WHY YOU SHOULD CHOOSE BEAUTYBADY
WHY YOU SHOULD CHOOSE BEAUTYBADY